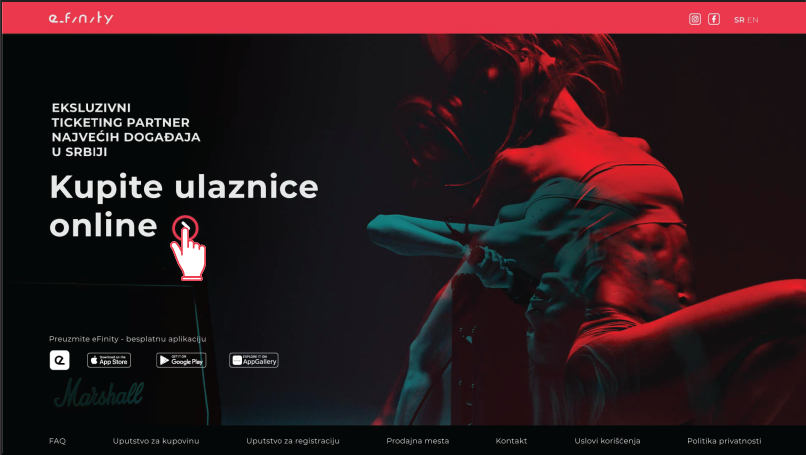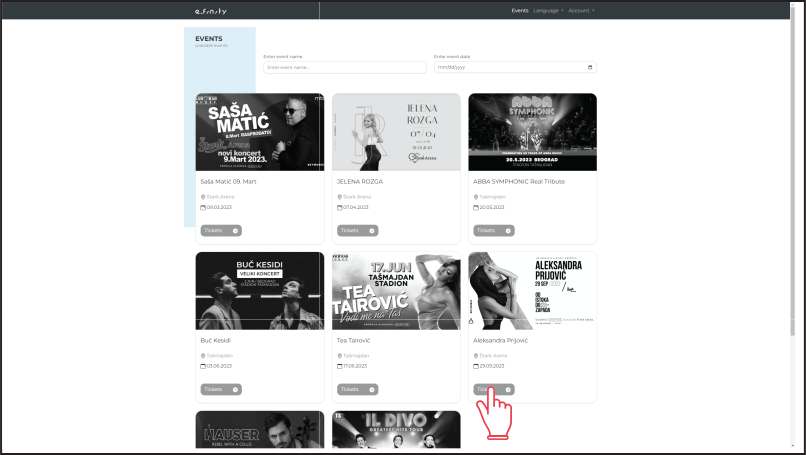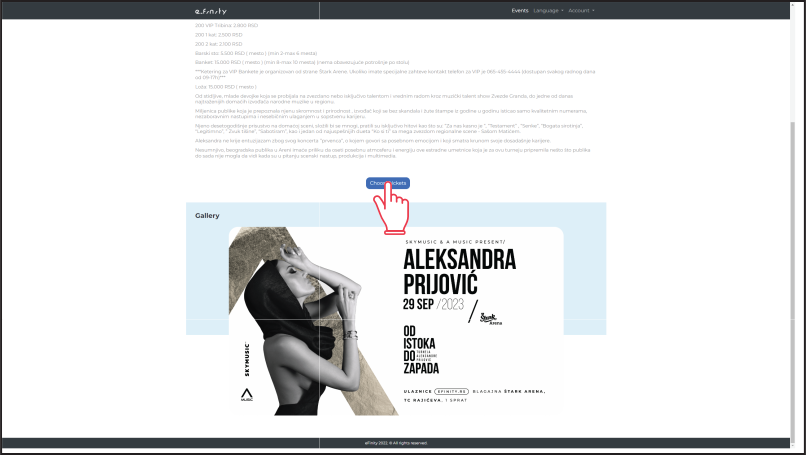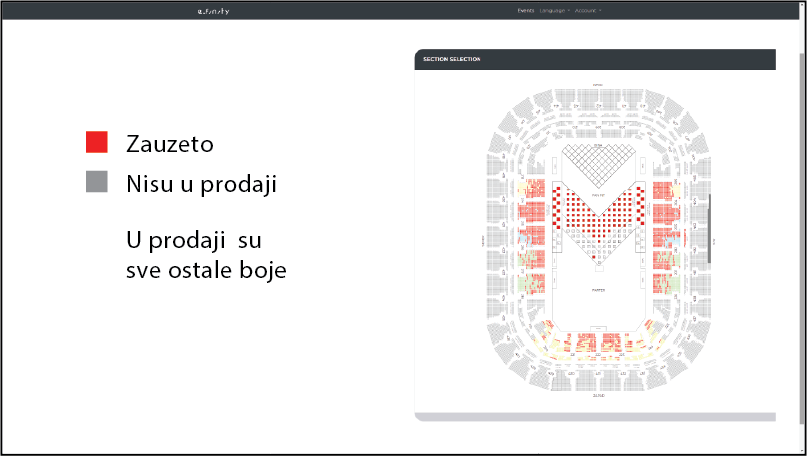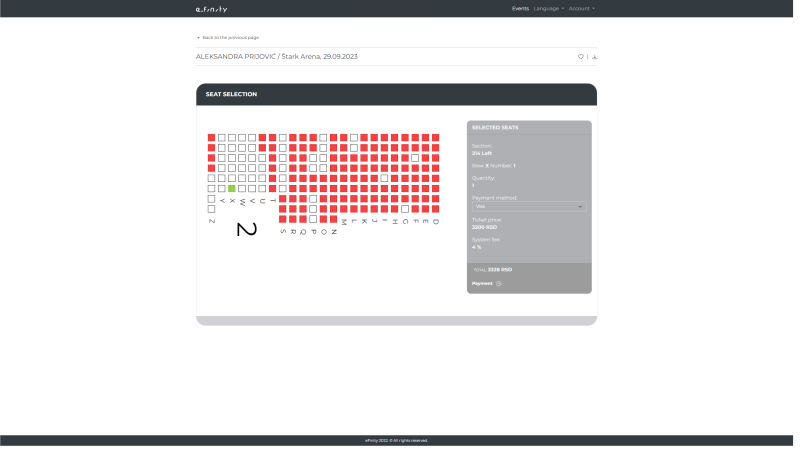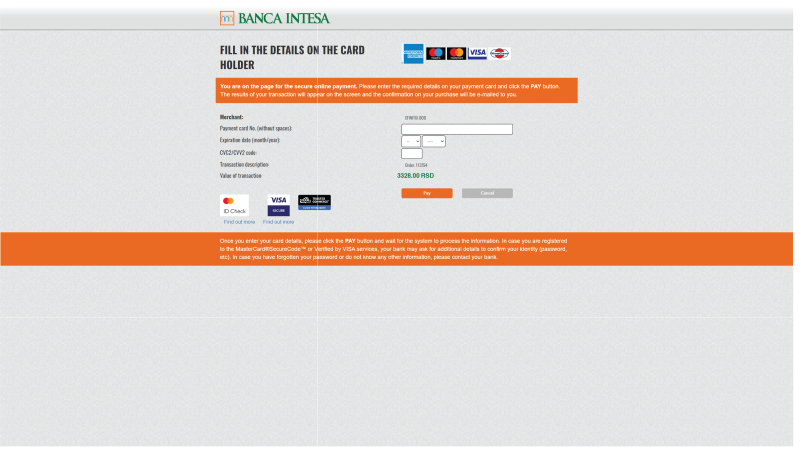Purchase instruction
Open the page https://efinity.rs/ and click "Buy tickets online" Click on the button (picture 1).
"Buy tickets online" takes you to a page with active events.
Find the desired event and click on the "Tickets" button located on the selected event (picture 2).
Slika 1
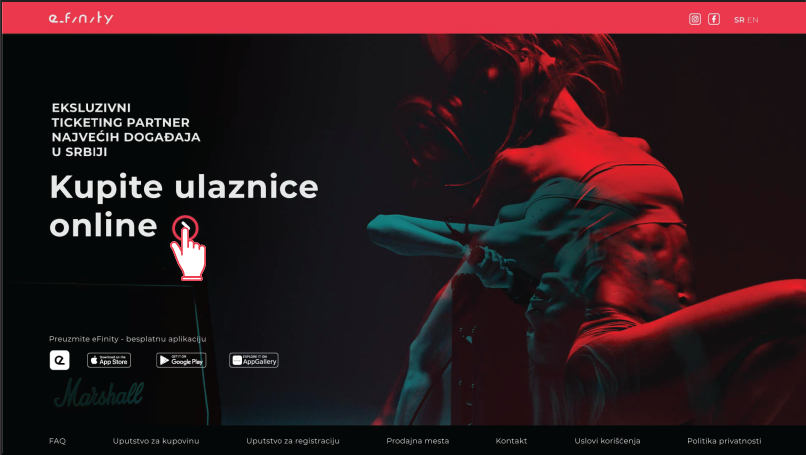
Slika 2
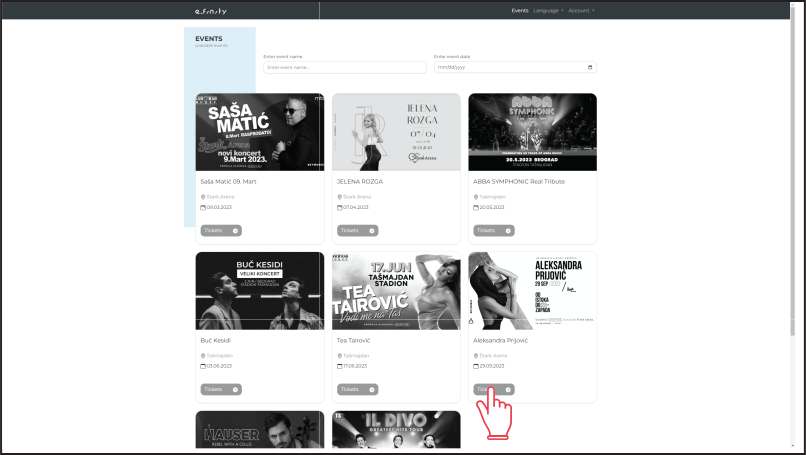
A page will open with information related to the event, such as prices and a general description (picture 3).
By clicking on the "Choose ticket" button, the event map opens, where the desired tickets can be selected (picture 4).
OChoose the desired place. Occupied places are marked in red. Places are marked in gray which are not on sale (sometimes temporarily sometimes permanently) All other colors (blue, yellow, green, etc.) the sectors that are on sale are marked.
Slika 3
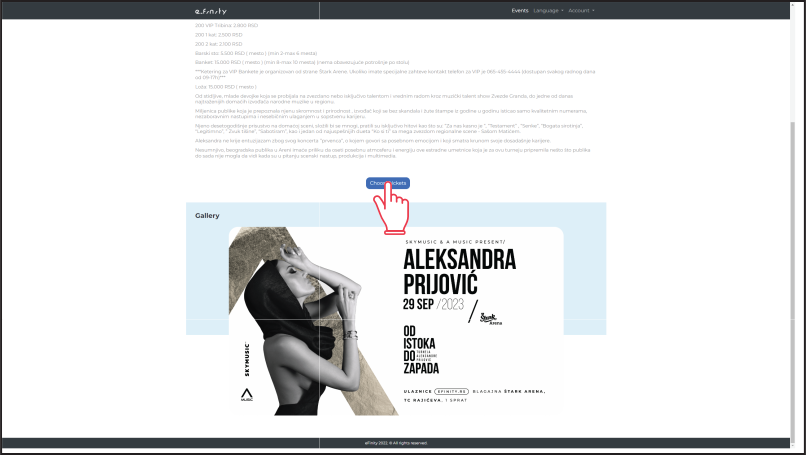
Slika 4
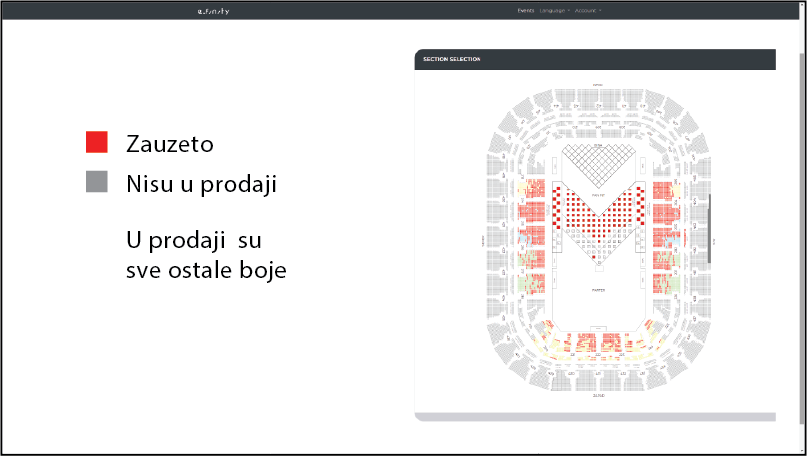
Clicking on any of those sectors opens an enlarged view of that sector and the system offers to select a place.
By clicking on the available seats, you choose the desired seat and receive information about the Row and Number of seats in question.
Also, the system automatically calculates the total amount to be charged.
For all events, it is possible to buy a maximum of 6 tickets per transaction (when it comes to stands).
For items such as bar tables, banquettes and booths, the minimum and maximum changes depending on the type
events.
Note: if when buying tickets in the VIP segment (bar tables, banquets or booths)
a notification appears that there are not enough items or that it is not possible to buy places,it happens from the following reason:
The selected table, banquette, booth has been sold, but it is not marked in red on the map (the condition is unknown updates automatically several times during the day). Someone has already bought 4 out of 6 tickets and there are 2 left for sale and someone chose 4 (therefore the system does not allow to buy 4 because there are only two left) (picture 5).
After selecting the desired places, it is necessary to select the card used to complete the payment process:
After selecting the card and clicking on the Payment button, the system takes you to the payment window.
Enter the required data and click on the window. The system leads to the next window in which it asks for a temporary code for online payment.
You receive this code via an SMS message or via your bank's application (picture 6).
Slika 5
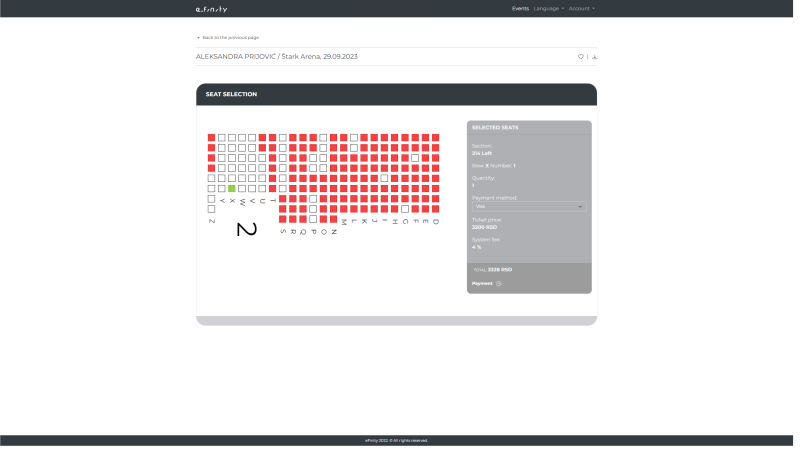
Slika 6
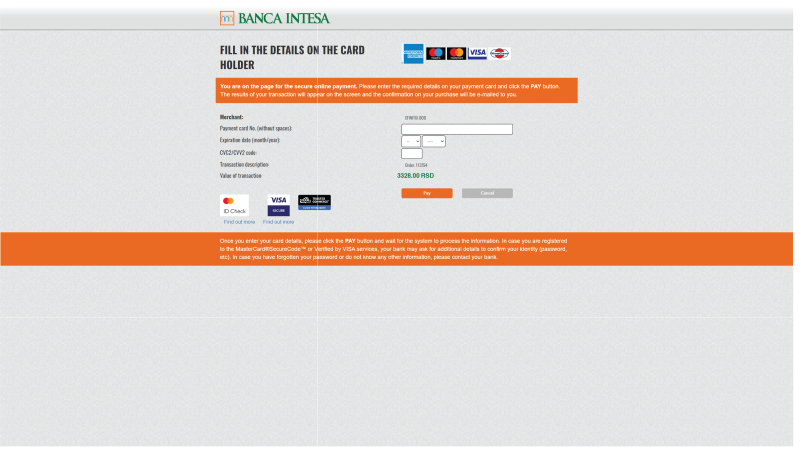
After the successful completion of the purchase process, you will receive two separate emails:
Email confirming successful purchase with tickets in PDF format
EFINITY/ - TICKET PAYMENT SUCCESSFUL!
Mail with a fiscal account
EFINITIX/ - Fiscal account xxxxxxxxxxxx
Note: Be sure to check the Junk/Spam/Junk/Important folders in your email.
ENTRY TO THE EVENT ITSELF
You can show the tickets directly from the PDF document you received in the email
(don't use screenshots of tickets and QR codes).
You can activate the tickets in the e_Finity application, which you will show directly at the entrance to the event
from the application.
You can print tickets directly from the PDF document in optimal quality.